W artykule tym odkryjesz tajemnice schowka Windows. Dowiesz się jak wykorzystać możliwości schowka do ułatwienia swojej codziennej pracy z systemem Windows oraz zwiększenia swojej produktywności.
Włączanie dodatkowych opcji schowka
Zapewne często korzystasz ze schowka kopiując pliki, obrazy, foldery czy też zaznaczony tekst między różnymi lokalizacjami czy aplikacjami. W celu skopiowania i późniejszego wklejenia elementu korzystamy z podstawowej i bardzo dobrze znanej kombinacji klawiszy CTRL + C (kopiuj) oraz odpowiednio CTRL + V ( wklej). Operacje te powodują odpowiednio zapisanie odpowiedniego elementu do schowka oraz podczas wklejania wstawienie go ze schowka do odpowiedniej lokalizacji.
Oprócz tej podstawowej funkcji schowek Windows ma dodatkowe funkcje bardzo ułatwiające korzystanie z funkcji kopiowania i wklejania:
- Przechowywanie wielu elementów w schowku
- Współdzielenie schowka między komputerami na których jesteś zalogowany tym samym kontem Microsoft
- Stałe przechowywanie skopiowanego elementu w schowku
Opcje te nie są dostępne domyślnie po zainstalowaniu systemu Windows. Konieczne jest ich włączenie w ustawieniach. Robimy to poprzez odszukanie w ustawieniach systemu Windows opcji Ustawienia schowka.
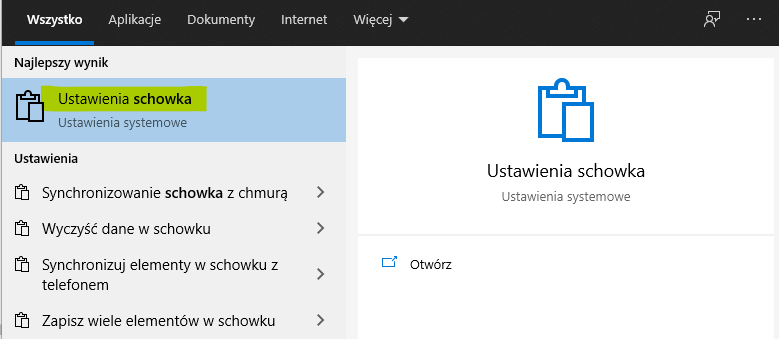
Najprostszym sposobem jest naciśnięcie przycisku Windows i wpisanie nazwy poszukiwanej opcji, czyli w naszym przypadku Ustawienia schowka.
Po wybraniu tej opcji wyświetli się okno z ustawieniami pokazane poniżej. Można na nim włączyć poszczególne opcje.
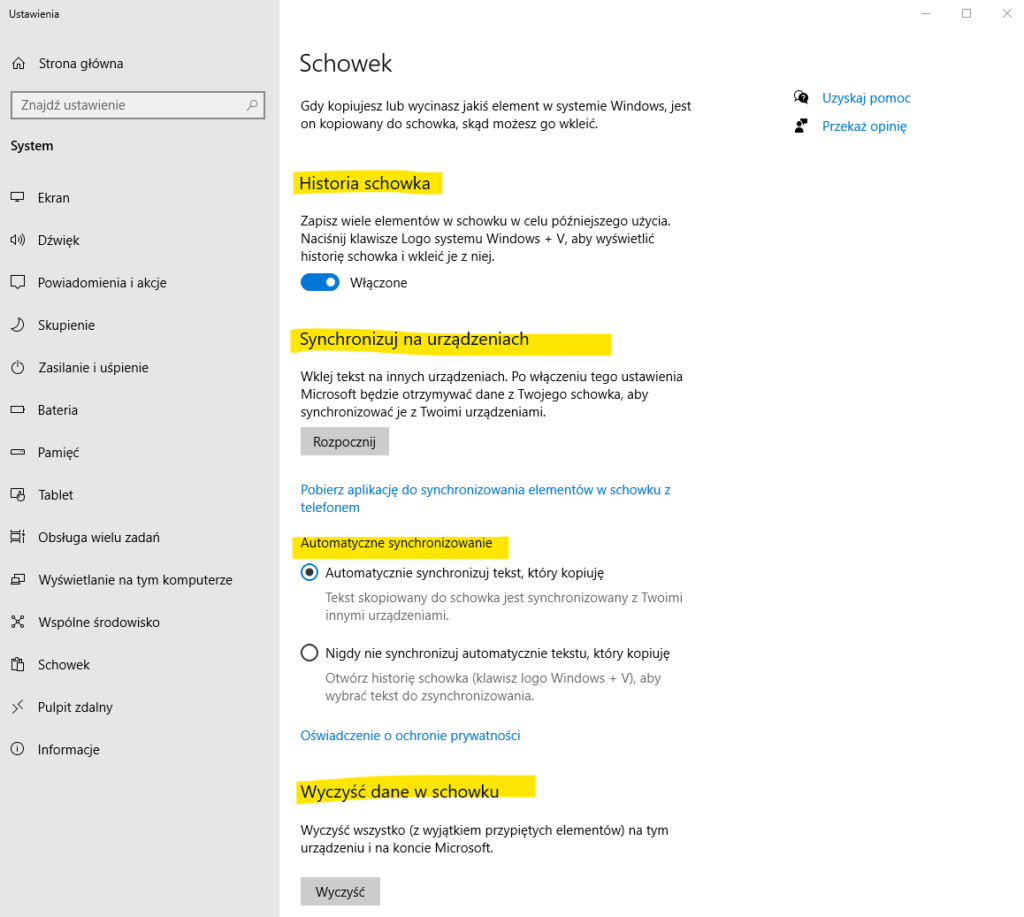
Korzystanie z dodatkowych opcji schowka
Korzystanie z dodatkowych opcji schowka jest zbliżone funkcjonalnie do zwykłego korzystania ze schowka. Po włączeniu opcji Historia schowka w ustawieniach Windows nasz schowek może przechowywać wiele skopiowanych obiektów. Kopiowania odbywa się w ten sam sposób poprzez wciśnięcie kombinacji klawiszy CTRL + C.
Podczas wklejania ze schowka mamy już do wyboru dwie kombinacje klawiszy:
- CTRL + V – klasycznie wkleja ostatnio skopiowany obiekt
- Win + V – otwiera okno z listą obiektów w schowku z której wybieramy interesujący nas obiekt i po wybraniu jest on wklejany
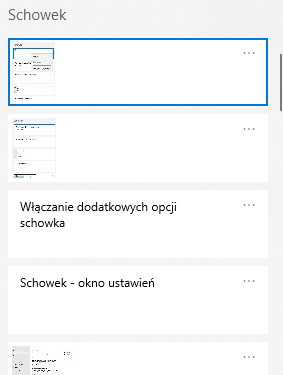
Przy okazji pamiętajmy, że jeśli włączyliśmy opcję synchronizacji automatycznej na urządzeniach, to zawartość schowka z jednego komputera na którym jesteśmy zalogowani kontem Microsoft będzie automatycznie dostępna na wszystkich pozostałych urządzeniach na których jesteśmy zalogowani tym samym kontem.
Pamiętaj!!!
Zawartość schowka jest tymczasowa i po restarcie komputera jego zawartość jest czyszczona
Zawartość schowka jest co do zasady nietrwała, czyli po restarcie komputera lub wylogowaniu się schowek jest czyszczony. Włączenie opcji przechowywania wielu elementów w schowku ma jeszcze jedną dodatkową zaletę. Możemy przechować niektóre elementy w schowku również po restarcie komputera. Możemy to zrobić poprzez wybranie opcji Przypnij podczas wklejania, po wybraniu CTRL + V. Każda pozycja na liście elementów schowku w prawym górnym rogu ma trzy kropeczki. Po ich naciśnięciu mamy menu z opcją Przypięcia lub Usunięcia elementu ze schowka.
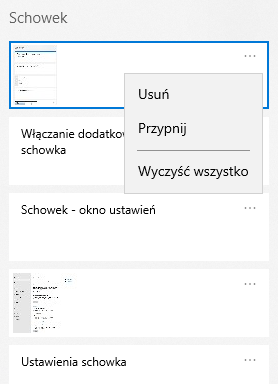
Artykuł jest jednym z cyklu: Windows Tips – przydatne funkcje ułatwiające codzienną pracę
